Стилизация современных фотографий под старинные фотоснимки
В этой статье описана несложная методика, которая позволяет придать современной фотографии вид старинного фото.
При выборе и подготовке исходной фотографии необходимо обратить внимание на следующие моменты:
*Тематика фотографии должна хоть немного соответствовать "старине". Т.е. пытаться обратить фотографию компьютера или современного автомобиля в старинный фотоснимок - бесполезно. Такая фотография всё равно будет выглядеть современной.
*Старайтесь избегать использования иллюстраций, обработанных фильтрами повышающими резкость, особенно фильтром Unsharp Mask. Подобные иллюстрации однозначно идентифицируются как современные на подсознательном уровне человека. Т.е. после стилизации под старину такая фотография будет выглядеть просто как современная фотография со спецэффектами.
 Для примера я взял из клипарта фотографию Праги. Снимок несколько темноват, но это не страшно, т.к. последующие преобразования компенсируют этот недостаток. Итак, порядок действий следующий: Для примера я взял из клипарта фотографию Праги. Снимок несколько темноват, но это не страшно, т.к. последующие преобразования компенсируют этот недостаток. Итак, порядок действий следующий:
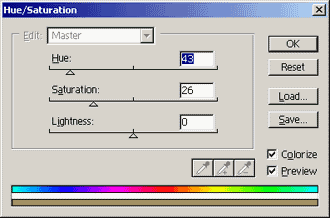 1. Для начала задаём цвет нашей фотографии. Выберите Layer > New Adjustment Layer > Hue/Saturation. Нажмите OK и в появившемся окне включите режим Colorize. Установите значения Hue - 43, Saturation - 26, Lightness - 0. Нажмите Ok. 1. Для начала задаём цвет нашей фотографии. Выберите Layer > New Adjustment Layer > Hue/Saturation. Нажмите OK и в появившемся окне включите режим Colorize. Установите значения Hue - 43, Saturation - 26, Lightness - 0. Нажмите Ok.
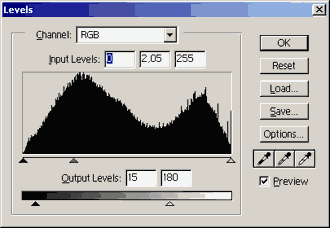 2. Теперь необходимо уменьшить контраст и отрегулировать гамму нашей фотографии. Для этого в палитре Layers щелкните на слое с фотографией, чтобы сделать его активным. Затем выберите Layer > New Adjustment Layer > Levels. В появившемся окне нажмите Ok. В поле гаммы (среднее поле параметра Input Levels) поставьте значение 2.05. Установите значения параметров Output Levels в 15 и 180. Посмотрите на результат внесенных изменений. Если кажется, что изображение получилось слишком темным - увеличьте значение второго поля параметра Output Levels. Если изображение получилось слишком светлым - немножко уменьшите значение гаммы. Но в обоих случаях старайтесь не переусердствовать. 2. Теперь необходимо уменьшить контраст и отрегулировать гамму нашей фотографии. Для этого в палитре Layers щелкните на слое с фотографией, чтобы сделать его активным. Затем выберите Layer > New Adjustment Layer > Levels. В появившемся окне нажмите Ok. В поле гаммы (среднее поле параметра Input Levels) поставьте значение 2.05. Установите значения параметров Output Levels в 15 и 180. Посмотрите на результат внесенных изменений. Если кажется, что изображение получилось слишком темным - увеличьте значение второго поля параметра Output Levels. Если изображение получилось слишком светлым - немножко уменьшите значение гаммы. Но в обоих случаях старайтесь не переусердствовать.
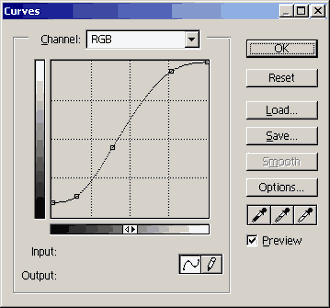 3. Для усиления эффекта необходим ещё один шаг изменения контрастности изображения. Для этого в палитре Layers щелкните на слое с фотографией, чтобы сделать его активным. Затем выберите Layer > New Adjustment Layer > Curves. Нажмите Ok. Затем, в появившемся окне, отрегулируйте кривую так, как это показано на рисунке справа 3. Для усиления эффекта необходим ещё один шаг изменения контрастности изображения. Для этого в палитре Layers щелкните на слое с фотографией, чтобы сделать его активным. Затем выберите Layer > New Adjustment Layer > Curves. Нажмите Ok. Затем, в появившемся окне, отрегулируйте кривую так, как это показано на рисунке справа
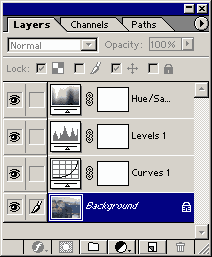 Если всё сделано правильно палитра Layers будет выглядеть вот так: Если всё сделано правильно палитра Layers будет выглядеть вот так:
Обратите внимание на порядок следования корректирующих слоёв. Наверху находится слой Hue/Saturation, под ним - слой Levels, и ещё ниже - слой Curves.
4. Последний шаг - добавление шума. Шум в изображении имитирует зерно фотоплёнки и тем самым усиливает эффект "старинного фото". Для того чтобы добавить шум, в палитре Layers щелкните на слое с фотографией, чтобы сделать его активным. Затем выберите Filter > Artistic > Film Grain. В открывшемся окне установите значения Grain - 3, Highlight Area - 0, Intensity - 1. В некоторых случаях, когда изображение имеет большие размеры или не содержит мелкие детали, можно увеличить значение Grain до 4 или до 5. Оптимальное значение подбирается экспериментальным путем. После использования больших значений Grain не будет лишним слегка обработать изображение фильтром Gaussian Blur со значением Radius от 0,2 до 0,8 pixels.
5. Для дальнейшего использования фотографии произведите слияние слоёв командой Layer > Merge Visible [Shift+Ctrl+E]. Всё готово. Результат можно увидеть ниже. В этом примере я нарисовал рамку и трещины для того чтобы ещё увеличить сходство со старинной фотографией. К сожалению, мне пока не удалось придумать эффективной методики рисования трещин, поэтому их пришлось рисовать вручную обычным карандашом.

Михаил Сергеенко
|



 Для примера я взял из клипарта фотографию Праги. Снимок несколько темноват, но это не страшно, т.к. последующие преобразования компенсируют этот недостаток. Итак, порядок действий следующий:
Для примера я взял из клипарта фотографию Праги. Снимок несколько темноват, но это не страшно, т.к. последующие преобразования компенсируют этот недостаток. Итак, порядок действий следующий: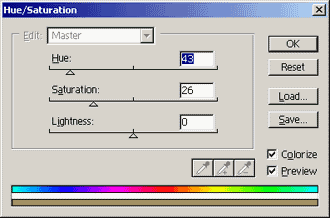 1. Для начала задаём цвет нашей фотографии. Выберите Layer > New Adjustment Layer > Hue/Saturation. Нажмите OK и в появившемся окне включите режим Colorize. Установите значения Hue - 43, Saturation - 26, Lightness - 0. Нажмите Ok.
1. Для начала задаём цвет нашей фотографии. Выберите Layer > New Adjustment Layer > Hue/Saturation. Нажмите OK и в появившемся окне включите режим Colorize. Установите значения Hue - 43, Saturation - 26, Lightness - 0. Нажмите Ok. 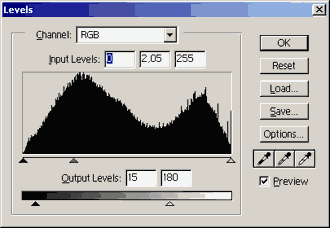 2. Теперь необходимо уменьшить контраст и отрегулировать гамму нашей фотографии. Для этого в палитре Layers щелкните на слое с фотографией, чтобы сделать его активным. Затем выберите Layer > New Adjustment Layer > Levels. В появившемся окне нажмите Ok. В поле гаммы (среднее поле параметра Input Levels) поставьте значение 2.05. Установите значения параметров Output Levels в 15 и 180. Посмотрите на результат внесенных изменений. Если кажется, что изображение получилось слишком темным - увеличьте значение второго поля параметра Output Levels. Если изображение получилось слишком светлым - немножко уменьшите значение гаммы. Но в обоих случаях старайтесь не переусердствовать.
2. Теперь необходимо уменьшить контраст и отрегулировать гамму нашей фотографии. Для этого в палитре Layers щелкните на слое с фотографией, чтобы сделать его активным. Затем выберите Layer > New Adjustment Layer > Levels. В появившемся окне нажмите Ok. В поле гаммы (среднее поле параметра Input Levels) поставьте значение 2.05. Установите значения параметров Output Levels в 15 и 180. Посмотрите на результат внесенных изменений. Если кажется, что изображение получилось слишком темным - увеличьте значение второго поля параметра Output Levels. Если изображение получилось слишком светлым - немножко уменьшите значение гаммы. Но в обоих случаях старайтесь не переусердствовать.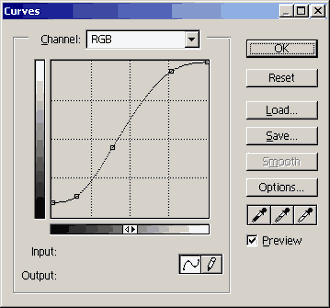 3. Для усиления эффекта необходим ещё один шаг изменения контрастности изображения. Для этого в палитре Layers щелкните на слое с фотографией, чтобы сделать его активным. Затем выберите Layer > New Adjustment Layer > Curves. Нажмите Ok. Затем, в появившемся окне, отрегулируйте кривую так, как это показано на рисунке справа
3. Для усиления эффекта необходим ещё один шаг изменения контрастности изображения. Для этого в палитре Layers щелкните на слое с фотографией, чтобы сделать его активным. Затем выберите Layer > New Adjustment Layer > Curves. Нажмите Ok. Затем, в появившемся окне, отрегулируйте кривую так, как это показано на рисунке справа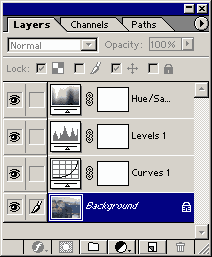 Если всё сделано правильно палитра Layers будет выглядеть вот так:
Если всё сделано правильно палитра Layers будет выглядеть вот так: